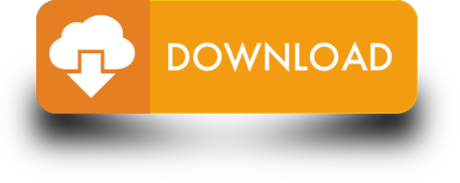Reinstall from macOS Recovery
macOS Recovery makes it easy to reinstall the Mac operating system, even if you need to erase your startup disk first. All you need is a connection to the Internet. If a wireless network is available, you can choose it from the Wi-Fi menu , which is also available in macOS Recovery.

Disk Drill is a very famous Mac data recovery software. It supports the latest macOS 10.15 Catalina. It can recover all your lost and deleted files on your Mac computer. No matter you want to recover data from a hard drive, SSD, memory card, SD card, or pen drive on your Mac computer, this software can always work. The Parallels software create virtual disk image in Mac OS system and sometimes the files are corrupted or unable to run on parallels software panel then users need to recover the data from.hdd,.hds files with help of Parallels HDD recovery software. The HDD recovery software able to recover data from any.hdd and.hds files without any. If you have Mac with a traditional hard drive, Disk Drill Pro offers one of the most advanced data recovery utilities available. Pros Excellent file recovery with best-in-class file signature support. Easily provides complete hard drive recovery solutions for Mac users to recover deleted or missing pictures, videos, music, Word documents, PDF files, etc. From external and internal hard drive on. The Parallels software create virtual disk image in Mac OS system and sometimes the files are corrupted or unable to run on parallels software panel then users need to recover the data from.hdd,.hds files with help of Parallels HDD recovery software. The HDD recovery software able to recover data from any.hdd and.hds files without any.
1. Start up from macOS Recovery
To start up from macOS Recovery, turn on your Mac and immediately press and hold one of the following sets of keys on your keyboard. Release the keys when you see an Apple logo, spinning globe, or other startup screen.
Command (⌘)-R
Reinstall the latest macOS that was installed on your Mac (recommended).

Option-⌘-R
Mac Os Recovery Disk
Upgrade to the latest macOS that is compatible with your Mac.
Shift-Option-⌘-R
Reinstall the macOS that came with your Mac, or the closest version still available.
You might be prompted to enter a password, such as a firmware password or the password of a user who is an administrator of this Mac. Enter the requested password to continue.
When you see the utilities window, you have started up from macOS Recovery.
2. Decide whether to erase (format) your disk
You probably don't need to erase, unless you're selling, trading in, or giving away your Mac, or you have an issue that requires you to erase. If you need to erase before installing macOS, select Disk Utility from the Utilities window, then click Continue. Learn more about when and how to erase.
3. Install macOS
When you're ready to reinstall macOS, choose Reinstall macOS from the Utilities window. Then click Continue and follow the onscreen instructions. You will be asked to choose a disk on which to install.
- If the installer asks to unlock your disk, enter the password you use to log in to your Mac.
- If the installer doesn't see your disk, or it says that it can't install on your computer or volume, you might need to erase your disk first.
- If the installer is for a different version of macOS than you expected, learn about macOS Recovery exceptions.
- If the installer offers you the choice between installing on Macintosh HD or Macintosh HD - Data, choose Macintosh HD.
Please allow installation to complete without putting your Mac to sleep or closing its lid. During installation, your Mac might restart and show a progress bar several times, and the screen might be empty for minutes at a time.
If your Mac restarts to a setup assistant, but you're selling, trading in, or giving away your Mac, press Command-Q to quit the assistant without completing setup. Then click Shut Down. Photoshop cc 2019 mac torrent. When the new owner starts up the Mac, they can use their own information to complete setup.
macOS Recovery exceptions
The version of macOS offered by macOS Recovery might vary in some cases:
World machine for mac. World Machine was instrumental in creating the terrain for our Supersonic Sled demo. We needed a very large landscape and wanted something natural-looking but with enough control that we could place canyons and hills exactly where needed. World Machine handled all of that beautifully.-Steve Burke, NVIDIA demo team. You're good to go as long as you do not sell or otherwise profit from any work containing the assets you build within World Machine. If you want to do that, or need higher resolution output, you can buy one of our full licenses. Fully featured (Well, almost) This is not a time limited trial. The only feature limitation of the free Basic Edition. World Machine by Stephen Schmitt is a piece of software that can help you generate various types of terrains that can be used by artists, game developers, visual effect studios and more. Sadly, there is no official build of World Machine for Mac, therefore, you will have to.
- If macOS Sierra 10.12.4 or later has never been installed on this Mac, Option-Command-R installs the macOS that came with your Mac, or the closest version still available. And Shift-Option-Command-R isn't available.
- If you erased your entire disk instead of just the startup volume on that disk, macOS Recovery might offer only the macOS that came with your Mac, or the closest version still available. You can upgrade to a later version afterward.
- If your Mac has the Apple T2 Security Chip and you never installed a macOS update, Option-Command-R installs the latest macOS that was installed on your Mac.
- If you just had your Mac logic board replaced during a repair, macOS Recovery might offer only the latest macOS that is compatible with your Mac.
If you can't get macOS Recovery to offer the installer you want, you might be able to use one of the other ways to install macOS.
Other ways to install macOS
- You can also install macOS from the App Store or Software Update preferences. If you can't install macOS Catalina, you might be able to install an earlier macOS, such as macOS Mojave, High Sierra, Sierra, El Capitan, or Yosemite.
- Or create a bootable installer disk, then use that disk to install macOS on your Mac or another Mac.
Apr 17,2020 • Filed to: Hard Drive Recovery • Proven solutions
'I want to backup all my Mac's data in an External Drive. How to clone Mac's Hard Drive using Disk Utility on Mac?' Mac swf to mp4.
Cloning your Mac's Hard Drive is a great way to backup all of your Mac's data. Other then backup, you can achieve more things with a cloned Hard Drive of Mac. To clone your Hard Drive, the MacOS provides you with an inbuilt feature with Disk Utility, making it super easy and reliable to clone your Mac's Hard Drive without the use of any third-party tool. To clone Mac's Hard Drive using the Disk Utility, you will be required to follow the method mentioned in this article. Go through the article to find out more about cloning your Hard Drive.
Part 1. Why Should You Clone Your Mac Hard Drive?
Cloning a Mac Hard Drive basically means cloning all the data on your Hard drive to another Hard Drive, Mac, or Storage Devices. Cloning of HDD can have many benefits or many convincing reasons, and it rarely has any cons. Thus, one should always think about the cloning of Mac hard drive.

Below are the various reasons to clone Mac Hard Drive:
- When you clone a Hard Drive, you basically create a copy of your Hard Drive and all the data in it. You can use the copy of the data whenever needed.
- A cloned Hard Drive can be used to have all the same data on various Macs. It is really helpful when you own multiple Macs.
- If you have a clone of your Mac's Hard Disk, it is really easy to transfer or shift all the data of your Hard Drive on Mac to another. It is helpful in cases where you buy a new Mac and wish to shift or transfer all the data safely from your old Mac in one go.
- In case of system damage or system crash, you can lose all of your data from your Mac's Hard Drive. But not if you have a clone of your Mac's HDD. Yes, if you have a clone of your Mac's HDD, you can simply restore your Mac from the cloned HDD.
- If you have a clone of MacBook Hard Drive, your data is never at risk of any Malware attack or Bug threat. If anything happens to your existing data on your Mac, you can replace it with the data on the cloned Hard Drive.
- It acts as a physical backup drive. Yes! If you have a clone of your Mac's HDD, you don't need to worry about any backup of your data. You will always have a physical drive with the backup of all your data.
Part 2. How to Clone Mac Hard Drive with the Help of Disk Utility?
You can use the Disk Utility on Mac to clone your Mac's Hard Drive. It's an easy and efficient way to clone your Hard Drive.
Step 1 On your Mac, you need to run the Disk Utility by first going to the Utilities folder.
Step 2 Once you are on the Disk Utility window, click on the 'Erase' tab to open it.
Step 3 Now, on the left panel, you need to select the Drive on which you would like to take a copy of all your data. Select the destination drive.
Windows 10 Read Mac Hdd
Step 4 Now, select the Mac OS Extended (Journaled) as the Format Type under the 'Format Drop Down Menu'. After that, click on the 'Erase' button. This will clear the disk and will prepare it for cloning by remounting the drive on the desktop. This might take some time.
Step 5 Once done, now go to the 'Restore' tab from the Disk Utility window. Now, you will see two fields on the main section of the window i.e. Source and Destination.
Step 6 On the left panel, select the source drive (the drive to be cloned) and drag it to the field named 'Source' on the main window section. Now, drag the Destination drive (the drive on which the data will be cloned) to the 'Destination' field.
Step 7 Once you have ensured that both the driver in the 'Source' and 'Destination' fields are correct, then click on the 'Restore' field to clone Mac's Hard Drive.

Note: Before you click the 'Restore' button, go to your Mac's Desktop, and execute the 'Command – I' command by selecting the 'Destination Drive' icon. This will take you to the 'Get Info' window. Here you need to ensure that the option 'Ignore Permissions for the Volume' under the 'Ownerships and Permission' section is unchecked, or disabled.
Part 3. How to Recover Data from a Mac Hard Drive? Use Recoverit (IS) for Mac
There are instances when you forget to clone your Hard Drive before erasing it for some reason, or the process of cloning fails and you lose your data from Macs Hard Drive. There can be other reason as well behind the lose of data such as Accidental Deletes, Malware attacks, etc. In such cases, you will lose all of your important data and will need to recover your data from Mac's Hard Drive or from Cloned Hard Drive.
In such cases, we would suggest you use a reliable and powerful data recovery tool. Do not risk your important data for any cheap or unreliable recovery tool. You can use Recoverit (IS) Tool to recover data from your Mac's Hard Drive. It's a tool that is super reliable, very efficient, and very easy to use. iSkysoft is one of the highest Mac data recovery tools, and it can be used to recover any type of data loss due to any reasons. With being powerful and efficient, iSkysoft is also one of the most affordable recovery tools in the market.
Recoverit (IS) for Mac
Have a Look at the Great Features of Recoverit (IS) Tool
- You can recover data from all types of storage devices like Hard Drive, Solid State Drive, SD Card, Floppy Disks, Pen Drive, USB Drive, etc.
- You can use any operating systems like Windows, macOS, Android, iOS, to recover the deleted data.
- iSkysoft allows you to recover more than 1000 types of files from your Mac Hard Drive.
- To help you in recovering data from Hard Drive on Mac, iSkysoft comes with two powerful scanning modes i.e. All-around Scan and Deep Scan.
- You can pause and resume the scanning process at ant time with the Pause & Resume features.
- You can use the Bootable Recovery feature of the tool to recover deleted data from a crashed system.
User Guide to Recover Data from a Mac Hard Drive
Step 1 To recover data from a Mac Hard Drive, you first need to download the Mac-compatible version of the Recoverit (IS) tool. Go to the Recoverit (IS) tool website and choose the Mac version of the tool to download and install it.
Step 2 Launch the installed iSkysoft Data recovery tool on your Mac. You will be taken to the Storage Drive selection window, where you will see all of you Mac's storage drives and Hard Drives listed. Select the drive you want to recover data from and click on the 'Start' button.
Step 3 Once you click the Start button, it will initiate the scanning of your selected drive on your Mac. The scanning may take time depending upon the size of the data needs to be scanned. Meanwhile, you can Pause and Resume the scanning process at any time, or you can also start the recovery process at any time during the scanning.
Step 4 After the scanning is done, all you need to do is to preview the scanned files before recovery and select all those files that you want to recover. Once selected, simply click on the 'Recover' button at the bottom of the recovery window. You will be asked to choose a location on your Mac to store all the recovered data. Choose a secure location and click on 'Ok'.
All the files that you have selected will now be recovered and will be restored to the location you selected. You can simply navigate to the location and access all the files deleted from the Hard Drive of your Mac.

Disk Drill is a very famous Mac data recovery software. It supports the latest macOS 10.15 Catalina. It can recover all your lost and deleted files on your Mac computer. No matter you want to recover data from a hard drive, SSD, memory card, SD card, or pen drive on your Mac computer, this software can always work. The Parallels software create virtual disk image in Mac OS system and sometimes the files are corrupted or unable to run on parallels software panel then users need to recover the data from.hdd,.hds files with help of Parallels HDD recovery software. The HDD recovery software able to recover data from any.hdd and.hds files without any. If you have Mac with a traditional hard drive, Disk Drill Pro offers one of the most advanced data recovery utilities available. Pros Excellent file recovery with best-in-class file signature support. Easily provides complete hard drive recovery solutions for Mac users to recover deleted or missing pictures, videos, music, Word documents, PDF files, etc. From external and internal hard drive on. The Parallels software create virtual disk image in Mac OS system and sometimes the files are corrupted or unable to run on parallels software panel then users need to recover the data from.hdd,.hds files with help of Parallels HDD recovery software. The HDD recovery software able to recover data from any.hdd and.hds files without any.
1. Start up from macOS Recovery
To start up from macOS Recovery, turn on your Mac and immediately press and hold one of the following sets of keys on your keyboard. Release the keys when you see an Apple logo, spinning globe, or other startup screen.
Command (⌘)-R
Reinstall the latest macOS that was installed on your Mac (recommended).
Option-⌘-R
Mac Os Recovery Disk
Upgrade to the latest macOS that is compatible with your Mac.
Shift-Option-⌘-R
Reinstall the macOS that came with your Mac, or the closest version still available.
You might be prompted to enter a password, such as a firmware password or the password of a user who is an administrator of this Mac. Enter the requested password to continue.
When you see the utilities window, you have started up from macOS Recovery.
2. Decide whether to erase (format) your disk
You probably don't need to erase, unless you're selling, trading in, or giving away your Mac, or you have an issue that requires you to erase. If you need to erase before installing macOS, select Disk Utility from the Utilities window, then click Continue. Learn more about when and how to erase.
3. Install macOS
When you're ready to reinstall macOS, choose Reinstall macOS from the Utilities window. Then click Continue and follow the onscreen instructions. You will be asked to choose a disk on which to install.
- If the installer asks to unlock your disk, enter the password you use to log in to your Mac.
- If the installer doesn't see your disk, or it says that it can't install on your computer or volume, you might need to erase your disk first.
- If the installer is for a different version of macOS than you expected, learn about macOS Recovery exceptions.
- If the installer offers you the choice between installing on Macintosh HD or Macintosh HD - Data, choose Macintosh HD.
Please allow installation to complete without putting your Mac to sleep or closing its lid. During installation, your Mac might restart and show a progress bar several times, and the screen might be empty for minutes at a time.
If your Mac restarts to a setup assistant, but you're selling, trading in, or giving away your Mac, press Command-Q to quit the assistant without completing setup. Then click Shut Down. Photoshop cc 2019 mac torrent. When the new owner starts up the Mac, they can use their own information to complete setup.
macOS Recovery exceptions
The version of macOS offered by macOS Recovery might vary in some cases:
World machine for mac. World Machine was instrumental in creating the terrain for our Supersonic Sled demo. We needed a very large landscape and wanted something natural-looking but with enough control that we could place canyons and hills exactly where needed. World Machine handled all of that beautifully.-Steve Burke, NVIDIA demo team. You're good to go as long as you do not sell or otherwise profit from any work containing the assets you build within World Machine. If you want to do that, or need higher resolution output, you can buy one of our full licenses. Fully featured (Well, almost) This is not a time limited trial. The only feature limitation of the free Basic Edition. World Machine by Stephen Schmitt is a piece of software that can help you generate various types of terrains that can be used by artists, game developers, visual effect studios and more. Sadly, there is no official build of World Machine for Mac, therefore, you will have to.
- If macOS Sierra 10.12.4 or later has never been installed on this Mac, Option-Command-R installs the macOS that came with your Mac, or the closest version still available. And Shift-Option-Command-R isn't available.
- If you erased your entire disk instead of just the startup volume on that disk, macOS Recovery might offer only the macOS that came with your Mac, or the closest version still available. You can upgrade to a later version afterward.
- If your Mac has the Apple T2 Security Chip and you never installed a macOS update, Option-Command-R installs the latest macOS that was installed on your Mac.
- If you just had your Mac logic board replaced during a repair, macOS Recovery might offer only the latest macOS that is compatible with your Mac.
If you can't get macOS Recovery to offer the installer you want, you might be able to use one of the other ways to install macOS.
Other ways to install macOS
- You can also install macOS from the App Store or Software Update preferences. If you can't install macOS Catalina, you might be able to install an earlier macOS, such as macOS Mojave, High Sierra, Sierra, El Capitan, or Yosemite.
- Or create a bootable installer disk, then use that disk to install macOS on your Mac or another Mac.
Apr 17,2020 • Filed to: Hard Drive Recovery • Proven solutions
'I want to backup all my Mac's data in an External Drive. How to clone Mac's Hard Drive using Disk Utility on Mac?' Mac swf to mp4.
Cloning your Mac's Hard Drive is a great way to backup all of your Mac's data. Other then backup, you can achieve more things with a cloned Hard Drive of Mac. To clone your Hard Drive, the MacOS provides you with an inbuilt feature with Disk Utility, making it super easy and reliable to clone your Mac's Hard Drive without the use of any third-party tool. To clone Mac's Hard Drive using the Disk Utility, you will be required to follow the method mentioned in this article. Go through the article to find out more about cloning your Hard Drive.
Part 1. Why Should You Clone Your Mac Hard Drive?
Cloning a Mac Hard Drive basically means cloning all the data on your Hard drive to another Hard Drive, Mac, or Storage Devices. Cloning of HDD can have many benefits or many convincing reasons, and it rarely has any cons. Thus, one should always think about the cloning of Mac hard drive.
Below are the various reasons to clone Mac Hard Drive:
- When you clone a Hard Drive, you basically create a copy of your Hard Drive and all the data in it. You can use the copy of the data whenever needed.
- A cloned Hard Drive can be used to have all the same data on various Macs. It is really helpful when you own multiple Macs.
- If you have a clone of your Mac's Hard Disk, it is really easy to transfer or shift all the data of your Hard Drive on Mac to another. It is helpful in cases where you buy a new Mac and wish to shift or transfer all the data safely from your old Mac in one go.
- In case of system damage or system crash, you can lose all of your data from your Mac's Hard Drive. But not if you have a clone of your Mac's HDD. Yes, if you have a clone of your Mac's HDD, you can simply restore your Mac from the cloned HDD.
- If you have a clone of MacBook Hard Drive, your data is never at risk of any Malware attack or Bug threat. If anything happens to your existing data on your Mac, you can replace it with the data on the cloned Hard Drive.
- It acts as a physical backup drive. Yes! If you have a clone of your Mac's HDD, you don't need to worry about any backup of your data. You will always have a physical drive with the backup of all your data.
Part 2. How to Clone Mac Hard Drive with the Help of Disk Utility?
You can use the Disk Utility on Mac to clone your Mac's Hard Drive. It's an easy and efficient way to clone your Hard Drive.
Step 1 On your Mac, you need to run the Disk Utility by first going to the Utilities folder.
Step 2 Once you are on the Disk Utility window, click on the 'Erase' tab to open it.
Step 3 Now, on the left panel, you need to select the Drive on which you would like to take a copy of all your data. Select the destination drive.
Windows 10 Read Mac Hdd
Step 4 Now, select the Mac OS Extended (Journaled) as the Format Type under the 'Format Drop Down Menu'. After that, click on the 'Erase' button. This will clear the disk and will prepare it for cloning by remounting the drive on the desktop. This might take some time.
Step 5 Once done, now go to the 'Restore' tab from the Disk Utility window. Now, you will see two fields on the main section of the window i.e. Source and Destination.
Step 6 On the left panel, select the source drive (the drive to be cloned) and drag it to the field named 'Source' on the main window section. Now, drag the Destination drive (the drive on which the data will be cloned) to the 'Destination' field.
Step 7 Once you have ensured that both the driver in the 'Source' and 'Destination' fields are correct, then click on the 'Restore' field to clone Mac's Hard Drive.
Note: Before you click the 'Restore' button, go to your Mac's Desktop, and execute the 'Command – I' command by selecting the 'Destination Drive' icon. This will take you to the 'Get Info' window. Here you need to ensure that the option 'Ignore Permissions for the Volume' under the 'Ownerships and Permission' section is unchecked, or disabled.
Part 3. How to Recover Data from a Mac Hard Drive? Use Recoverit (IS) for Mac
There are instances when you forget to clone your Hard Drive before erasing it for some reason, or the process of cloning fails and you lose your data from Macs Hard Drive. There can be other reason as well behind the lose of data such as Accidental Deletes, Malware attacks, etc. In such cases, you will lose all of your important data and will need to recover your data from Mac's Hard Drive or from Cloned Hard Drive.
In such cases, we would suggest you use a reliable and powerful data recovery tool. Do not risk your important data for any cheap or unreliable recovery tool. You can use Recoverit (IS) Tool to recover data from your Mac's Hard Drive. It's a tool that is super reliable, very efficient, and very easy to use. iSkysoft is one of the highest Mac data recovery tools, and it can be used to recover any type of data loss due to any reasons. With being powerful and efficient, iSkysoft is also one of the most affordable recovery tools in the market.
Recoverit (IS) for Mac
Have a Look at the Great Features of Recoverit (IS) Tool
- You can recover data from all types of storage devices like Hard Drive, Solid State Drive, SD Card, Floppy Disks, Pen Drive, USB Drive, etc.
- You can use any operating systems like Windows, macOS, Android, iOS, to recover the deleted data.
- iSkysoft allows you to recover more than 1000 types of files from your Mac Hard Drive.
- To help you in recovering data from Hard Drive on Mac, iSkysoft comes with two powerful scanning modes i.e. All-around Scan and Deep Scan.
- You can pause and resume the scanning process at ant time with the Pause & Resume features.
- You can use the Bootable Recovery feature of the tool to recover deleted data from a crashed system.
User Guide to Recover Data from a Mac Hard Drive
Step 1 To recover data from a Mac Hard Drive, you first need to download the Mac-compatible version of the Recoverit (IS) tool. Go to the Recoverit (IS) tool website and choose the Mac version of the tool to download and install it.
Step 2 Launch the installed iSkysoft Data recovery tool on your Mac. You will be taken to the Storage Drive selection window, where you will see all of you Mac's storage drives and Hard Drives listed. Select the drive you want to recover data from and click on the 'Start' button.
Step 3 Once you click the Start button, it will initiate the scanning of your selected drive on your Mac. The scanning may take time depending upon the size of the data needs to be scanned. Meanwhile, you can Pause and Resume the scanning process at any time, or you can also start the recovery process at any time during the scanning.
Step 4 After the scanning is done, all you need to do is to preview the scanned files before recovery and select all those files that you want to recover. Once selected, simply click on the 'Recover' button at the bottom of the recovery window. You will be asked to choose a location on your Mac to store all the recovered data. Choose a secure location and click on 'Ok'.
All the files that you have selected will now be recovered and will be restored to the location you selected. You can simply navigate to the location and access all the files deleted from the Hard Drive of your Mac.
Clone A Mac Hdd
Conclusion:
Hdd Recovery For Macbook Pro
Cloning you Mac's Hard Drive is very important and has many benefits. It does not only help you in transferring the data, but it also works as a lifesaver during the emergencies when you lose your data by accident. So, it's good to clone your Mac's Hard Drive.